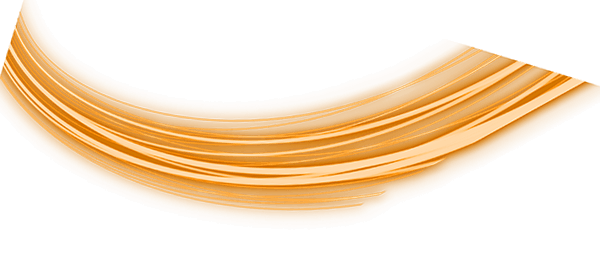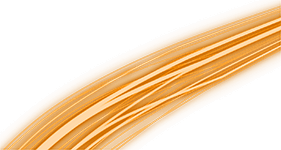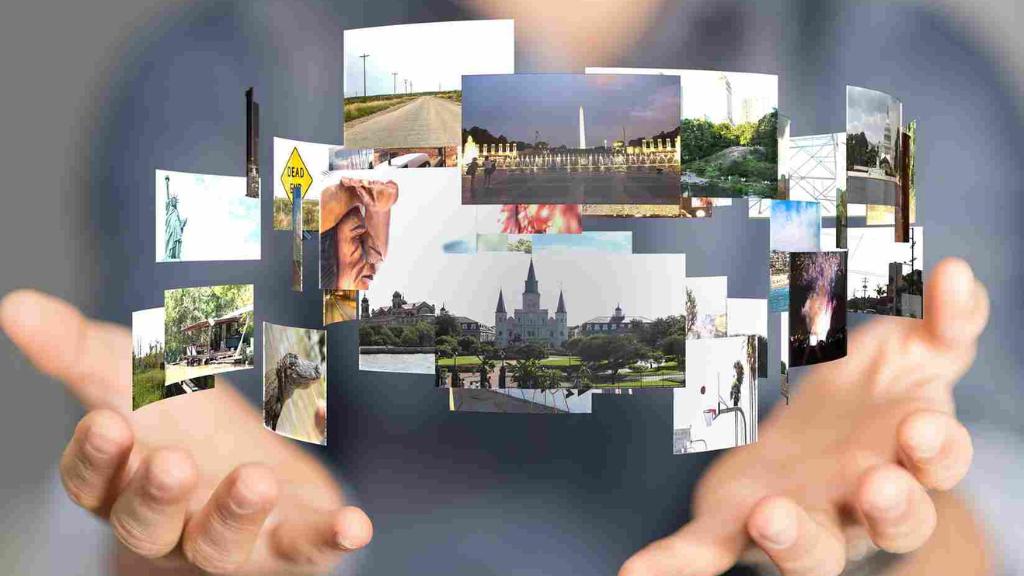
Saber como tirar print é algo interessante para qualquer usuário de internet, não é mesmo? Com ele, fica mais fácil salvar telas inteiras para usar as imagens posteriormente.
Esse recurso é ótimo para várias situações, como quando você acessa um site de listas de materiais importantes para determinada atividade e quer copiar rapidamente para comprar mais tarde, por exemplo.
Também é uma excelente maneira de salvar conversas nas redes sociais de forma rápida e prática. Servindo até mesmo como recursos para provar determinadas interações, quando isso for necessário.
Mas a verdade é que como existem muitas maneiras de tirar print no PC, as pessoas acabam ficando um pouco confusas.
Mas, não se preocupe! Para te ajudar, preparamos este tutorial com as principais maneiras de fazer a captura de tela. Fique com a gente e confira!
O que é print screen?

O print screen é uma captura de tela, uma espécie de foto daquilo que está sendo mostrado na tela do computador.
Vamos pensar em seu funcionamento e utilidade a partir de um exemplo:
- Você encontrou a receita de sua comida favorita em uma página na rede social, mas não pretende cozinhá-la imediatamente e sabe que, caso feche o site, perderá a receita.
O print pode te ajudar a solucionar esse problema. É só fazer a captura da tela e mantê-la salva em seu dispositivo para consultar na hora de cozinhar.
Onde posso usar um print?
Uma captura de tela pode ser utilizada para compartilhar informações com os amigos, salvar algo que achou interessante para o estudo ou o trabalho, e até como prova em algum processo judicial.
Mas atenção, se entre as opções você pensou em um print para uma ação jurídica, aqui, são necessários alguns cuidados, como: inserir o contexto da mensagem (aqui vale o registro do começo da conversa); ter todas as imagens originais salvas no dispositivo, no Google Drive, pen drive ou HD e não realizar nenhuma alteração no dispositivo.
Como tirar print no computador Windows?

A maioria das pessoas está acostumada com computadores com sistema operacional Windows. Se esse for o seu caso, existem diferentes maneiras de tirar print e isso pode causar algumas dúvidas.
Por isso, acompanhe agora como tirar print no PC Windows:
Atalhos do teclado
No teclado do seu computador existem algumas teclas que podem ser acionadas juntas para fazer o print da tela. São elas:
1 – Windows + Shift + S
Esse atalho, por exemplo, é indicado para quando você precisa tirar o print de apenas uma parte da tela.
O uso é simples, basta apertar simultaneamente as teclas “Windows”, “Shift” e “S”. Assim, a tela do PC ficará escurecida e você precisa selecionar com o mouse a parte que deseja salvar a imagem.
Depois, é só colar em um programa de edição de imagens, como o Paint, e salvar o arquivo no seu computador.
A tecla Windows, vale lembrar, é aquela com o desenho do logotipo do sistema operacional. Trata-se de uma figura formada por quatro quadradinhos que lembram uma janela.
2 – Windows + Print Screen
Se você quer fazer a captura de tela de forma simples, uma boa maneira é usando o atalho “Windows” + “Print Screen”. Pode ser que no teclado do seu computador a tecla “Print Screen” esteja abreviada “PrtScr”.
Ao acionar as duas teclas ao mesmo tempo, a tela piscará e a imagem será automaticamente armazenada no seu computador, na pasta Imagens.
Essa forma é mais simples, justamente, por não exigir que você cole a imagem em outro programa. Tudo é feito automaticamente.
Ferramentas de captura
A ferramenta de captura é um programa do próprio Windows que conta com recursos mais completos para tirar prints.
Para acessá-la, basta abrir o menu “Iniciar” e pesquisar por “Ferramenta de captura do Windows”.
O recurso permite que você “printe” as telas inteiras ou faça recortes e edições na imagem. Além disso, é possível ativar a opção “Atraso” – nela, é criado um tempo de até cinco segundos de tela para tirar o print.
Botão Print Screen (Captura de tela)
O botão “Print Screen” pode ser acionado sozinho para capturar a tela. Nesse caso, o computador salva toda a imagem que está sendo mostrada.
Mas, para guardá-la, é preciso colá-la em um programa de edição, como o Paint.
Captura da tela inteira da página do navegador
Em algumas situações, tirar um print da tela inteira da internet pode ser muito útil. Neste caso, não existe um único atalho ou uma forma tão intuitiva como vimos anteriormente, mas, seguindo o passo a passo abaixo, vai ser bem simples de fazer o registro.
Na página que deseja o print, abra o menu do navegador. Só para ilustrar, ele fica no canto superior direito, representado por três pontos.
- Na página que deseja o print, abra o menu do navegador. Ele fica no canto superior direito, representado por três pontos.
- Selecione a opção “Mais Ferramentas” e, depois, “Ferramentas do desenvolvedor”. Aqui, se preferir, pode usar o atalho Ctrl + Shift + I.
- Agora, clique no botão com três pontos à esquerda do “x” e escolha a opção “Run command”. Se preferir, use o atalho Ctrl + Shift + P.
- Digite “Capture” e selecione a modalidade “Capture full size screenshot”.
- Pronto! A imagem será salva automaticamente na pasta de download, em formato PNG.
Este mesmo procedimento é válido para o Windows e o macOS.
Como tirar print no macOS?
Os computadores com sistema operacional macOS são os produzidos pela marca Apple.
Eles também contam com diferentes formas de capturar a tela. Então, entenda agora como tirar print no mac:
- Para realizar a captura de tela no sistema macOS, devem ser pressionadas, simultaneamente, as teclas “Comand” + “Shift” + “3”. Feito isso, a imagem ficará salva na área de trabalho do computador.
- Caso não queira fazer um print da tela toda, mas sim de apenas uma parte dela, você deve pressionar simultaneamente as teclas “Comand” + “Shift” + “4”.
Pronto! Agora você já sabe como tirar print da tela do computador de diversas maneiras. Então, é só escolher aquela que achar mais conveniente ou simples, e guardar todas as imagens que quiser.
Quer acompanhar mais dicas para facilitar o seu dia a dia online? Fique conectado no nosso blog e siga a Desktop nas redes sociais! Estamos no Facebook, no Instagram e no YouTube.